Rimo3 supports custom OS images to be used for the automated analysis and modernization.
Introduction
There are 4 stages to configuring a custom image for use in Rimo3 Cloud:
- Create and configure a VM in Azure
- Sysprep the configured VM
- Capture the VM as a Managed Image
- Configure the custom image in Rimo3
Prerequisites
- To use custom images in Rimo3 the Rimo3 Gateway device requires Reader Role on the Azure Managed Image
- Rimo3 does not support Trusted Launch VM Type
Create and configure a VM in Azure
Before you can create a Manage Image in Azure you need to create and configure a VM to represent the build that you want to use for testing.

More Information:
- Quickstart - Create a Windows VM in the Azure portal - Azure Virtual Machines | Microsoft Docs
- Prepare a Windows VHD to upload to Azure - Azure Virtual Machines | Microsoft Docs
Sysprep the configured VM
Once the VM has been configured as required it needs to be Sysprepped to remove all personal information and prepare the VM to be used as an image


To generalize your Windows VM, follow these steps:
-
Sign in to the configured VM.
-
Open an elevated Command Prompt.
-
Delete the C:\Windows\Panther folder
-
Change to the %windir%\system32\sysprep folder and run sysprep.exe.
-
For System Cleanup Action select Enter System Out-of-Box Experience (OOBE) and then select the Generalize check box.
-
For Shutdown Options, select Shutdown.
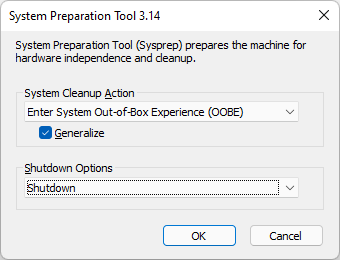
-
Select OK.
-
When Sysprep completes, it will shut the VM down.
-
To optionally optimize your image to improve the first boot experience:
- Detach the disk from the configured VM
- Mount it as a data disk to another VM
- From the other VM run DISM with the /optimize-image parameter, where D: is path to the disk of the configure VM:


-
Detach the configured VM’s disk and reattach it to the configured VM
Once Sysprep has finished, set the status of the configured VM to Generalized.


Capture the VM as a Managed Image
-
Find the configured VM in the Azure Portal and select it.
-
On the Virtual machine page select Capture.
-
The Create image page appears, enter a name for the Managed Image or accept the pre-populated name.
-
For Resource group, select the resource group that hosts the Rimo3 customer tenant linking components.
- If you do not select the Resource Group where the Rimo3 components are hosted then you will need to explicitly configure access to the VM, in the Access Settings below.
-
To delete the source VM after the managed image has been created, select Automatically delete this virtual machine after creating the image.
-
If you want the ability to use the image in any availability zone, select On for Zone resiliency.
-
Select Create to create the managed image.
Access Settings
If you are using an exiting managed image or you created the managed image in a resource group other than the one hosting the Rimo3 tenant linking components then complete the following step to ensure appropriate access to the managed image.
- Find the managed image under Images in the Azure Portal
- Select the managed image and then select Access Control (IAM) from the menu on the left hand side.
- Under Grant access to this resource select Add role assignment
- Select Reader on the Role tab and click next
- On the Members tab select Managed Identity
- Select + Select Members
- In the Select managed identities pane ensure that the correct Subscription is selected and under Managed Identity seklect Virtual Machines.
- In the Select text box search for the Rimo3 Gateway device, this typically starts with r3 and ends in -gw-vm.
- Select the Gateway VM from the search results and click on on Select
- Click on Next
- On the Review + assign tab click on the Review + assign button
- nter the Resource ID saved in step 2 above.
- Click on Save
- The customer image will now be available to select as an Operating System for testing.
- Ensure that there are no sequences running or queued and restart the Gateway VM for the the changes to take effect.

Configure the custom image in Rimo3
In this stage you will select a managed image to be used for creating Task Runners in Rimo3 Cloud.
- Once the image has been created find it under Images in the Azure Portal. Select the managed image and then select properties from the menu on the left hand side.
- Copy the Resource ID and save it for use in step 5.
- Login to your Rimo3 Tenant, you must be at least an Admin for the tenant to complete the following steps.
- From the Advanced menu select Custom Images under the Test Environments section
- On the Customer Images page, select Add
- Give the Image a meaningful name as this is the name that will be displayed when selecting the custom image to use for testing.
- Select the OS that the image uses

- Enter the Resource ID saved in step 2 above.
- Click on Save
- The customer image will now be available to select as an Operating System for testing
