A step-by-step guide on how to get started.
Description and Requirements.
App Catalogue enables you to import 3rd party applications into your Workspace. It currently supports the following public repositories:
- Microsoft Winget
It hosts multiple versions of each application, typically n-5.
The database is synced with public repositories on a daily basis.
The following is required to use it:
- An active Rimo3 Workspace
- A valid license that includes access
- Valid credentials
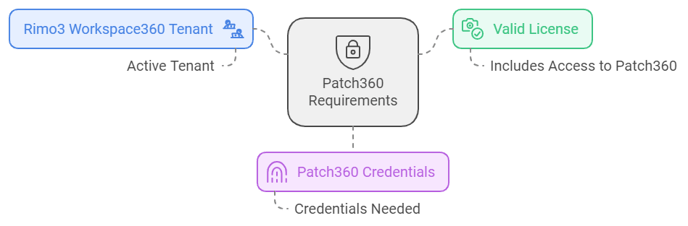
Accessing
It can be accessed directly from the Workspace user interface.

This will open Patch360 on a new tab in your browser.
Authentication
It currently requires API credentials be entered to access the catalogue.
These API credentials are used to import applications into your Workspace.
See here for instructions.
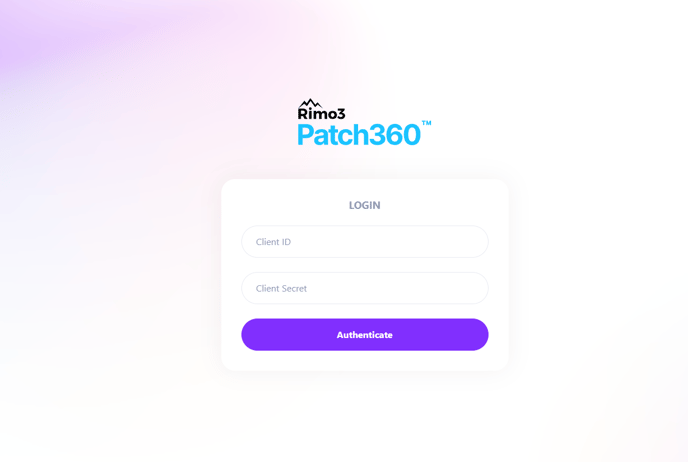
Using
Once authenticated, you will be presented with the Search experience.
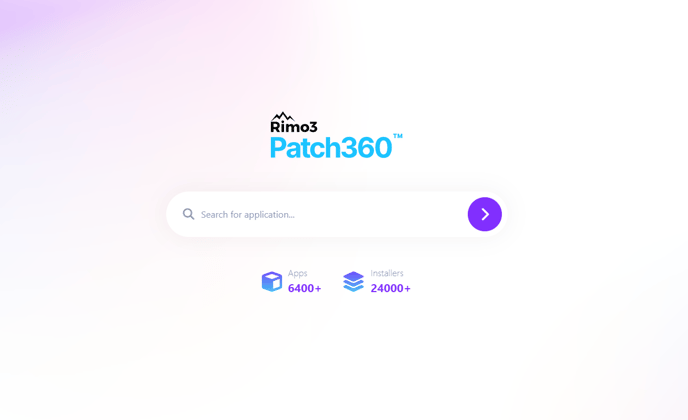
From here you can either:
- Search for an application directly from the search bar, or
- Scroll down to browse the catalogue
You can browse the catalogue in grid format or list format by selecting the relevant option:
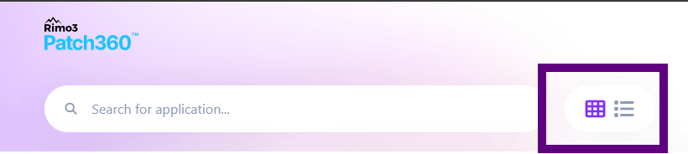
Importing an Application
To import an application to Workspace, locate the application and then click on the <select version> button.
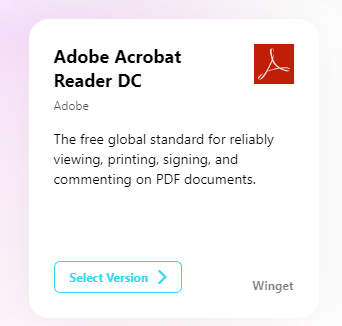
You will then be presented with all of the available versions of that application.
You can also select how you want to import the application.
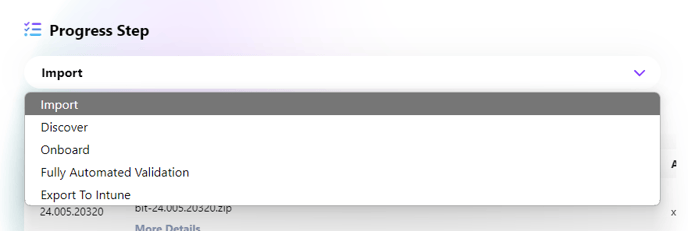
You can choose the level of automation that applies to the import process:
- Only import the application
- Import and then Discover that application
- Fully onboard the application only
- Onboard and validate the application against target environments.
- Export to Intune
The application will only be exported to Intune if it successfully onboards and passes the target OS validation test.
If you have multiple Intune tenants connected to Workspace360, the application will be exported to your default Intune tenant.
To set your default Intune tenant, follow this guide. <insert link>
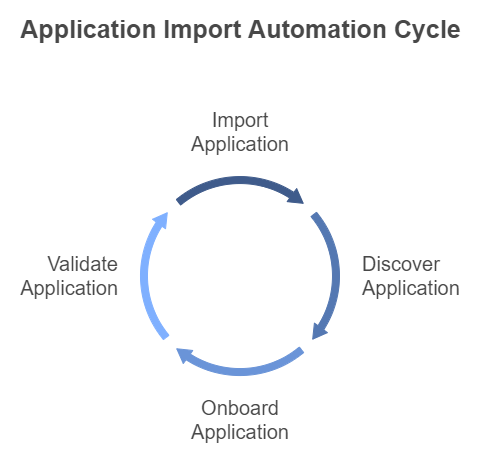
Then find your desired application version and click on the <Onboard> button.
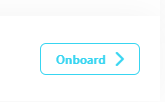
If the onboarding is successful you will receive the Sequence ID that you can use to track the progress, or simply navigate to Discover360 dashboard to view the progress of the import.
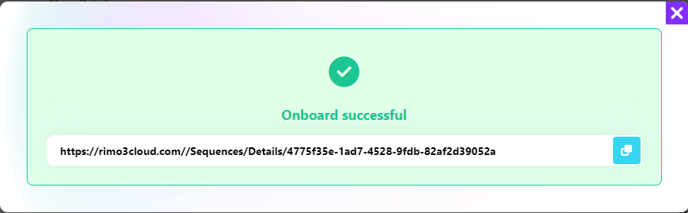
If you receive an error when trying to onboard an application from Patch360, check the following:
- Your Workspace Gateway VM is online
- Your API credentials are working correctly
- You are not trying to onboard an application version that already exists in your Workspace. If you really need to create a duplicate import, consider renaming the conflicting application in Workspace.
If all is well, then you will see the application progressing through Discovery.

